Apowermirror Pc Keyboard
ApowerMirror is a powerful screen mirroring app that can be used to mirror phone to PC, Mac, TV, and other mobile devices like phones or tablets. Also, it allows you to remotely control Android. The “Game Keyboard” feature enables Android users to play mobile games on the computer without limits. You can play PUBG mobile on PC using the keyboard like an Android emulator. Here is a detailed guide on how to use ApowerMirror “Game Keyboard” feature. How to Use ApowerMirror “Game Keyboard” Feature. All in all, the ApowerMirror desktop program is a utility to stream the Android/iPhone display screen to the pc. It additionally permits Android customers to manage gadgets from a PC with a mouse and keyboard. ApowerMirror VIP Account Giveaway. ApowerMirror is a powerful screen mirroring app that supports Miracast and DLNA protocols and can be used to mirror phone to TV, PC, and mobile devices. Also, it allows you to remotely control Android from PC using your mouse and keyboard. Moreover, it offers additional features for you to record screen, take screenshot, add notes, and more. The primary purpose of ApowerMirror is to cast a smartphone to a PC. However, the programme goes beyond this basic functionality. With this tool, you can even record the phone’s screen, manipulate the screen with the PC’s keyboard and mouse, and even send messages using a larger display.

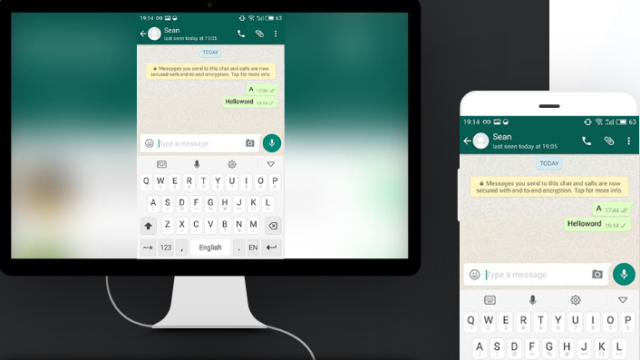
Apowermirror Pc Keyboard Shortcuts
The “Game Keyboard” feature enables Android users to play mobile games on the computer without limits. You can play PUBG mobile on PC using the keyboard like an Android emulator. Here is a detailed guide on how to use ApowerMirror “Game Keyboard” feature.
Apowermirror Pc Keyboard App
How to Use ApowerMirror “Game Keyboard” Feature
1. Connect your Android phone to PC
- Download ApowerMirror on your computer.
- Enable USB debugging on your Android.
- Then connect your Android to PC via USB. On your phone, if windows appear asking to allow USB debugging, choose “Always allow from this computer” and tap “OK”. Wait for the app to be installed on your Android. Also, you can install ApowerMirror app manually.
- Tap “START NOW” when a notification pops up. Then your Android screen will be streamed to PC.
After you connected your phone to PC via USB successfully, you can also make a connection via WiFi.
2. How to set “Game Keyboard”
Take PUBG mobile for example. After you connect your phone to PC successfully, run the game on your phone. A window will pops up and ask you whether you need to download the default keyboard. Choose “Download Now” and then the keyboard will be downloaded. If you don’t like the default keyboard, you can change the keys.
Tap the “Game Keyboard” button and you can edit the game keys. There are nine buttons.
- Delete: Clear all the settings.
- Refresh: Refresh your settings.
- Save: Save your settings.
- Help: Introduce the basic keys in details.
- Close: Close the settings.
- Joystick: Control the direction.
- Key: Add the key to control the action.
- Aim: Use to take aim in shooting games.
- Fire: Fire button in shooting games.
To set the game keys. Please follow the following ways:

- Joystick: Drag it to the direction control area then you can tap the keys to move. Adjust circle size to fit the effective range.
- Key: Drag it to target area and edit key mapping and then you can tap the keys to take action.
- Aim: Drag it to aiming area of shooting games to use the mouse and keyboard to control the vision. Then you can tap the “~” button to control the vision by default. The vertical and horizontal sensitivity can be changed by changing the numbers.
- Fire: Drag it to fire button of shooting game then you can left-click the mouse to fire.

Some default key settings:
| Left mouse button | Fire |
| Right mouse button | Toggle Scope view. |
| WASD | Move |
| Tab | Inventory |
| X | 1st/3rd toggle |
| Alt+ Mouse move | Free look |
| Shift | Run |
| M | Map |
| ~ | Enter aiming mode |
| 1 to 2 | Change weapons |
| 3, 4/5, 6 | Healing Item/Grenades |
| F | Pickup |
| Q & E | Lean left and right |
| G & H | Pickup; Drive/Take in vehicle |
| V | Open/Close door |
| C | Crouch |
| Z | Prone |
| Space | Jump |
| R | Reload |
| Y | Open/Close the case |
| T | Show/Hide items |

After you finish setting the game keys, remember to click on “Save” to save the settings. The Opacity can be changed from 0 to 100 by tapping the small arrow next to the “Game Keyboard” button.
3. FAQ
Q: How can I stream Android audio to PC when playing games?
A: Sorry, our app doesn’t support syncing sound from Android to the computer. Therefore, you need to download Google Home app on your Android and use it to mirror your phone screen to our desktop program.
Q: Does iPhone support the “Game Keyboard” feature?
A: Sorry, ApowerMirror doesn’t have the function to control iOS from PC yet. It allows you to control Android from PC. For iOS, it can only do the screen mirroring.
Q: There is no “Game Keyboard” option in my ApowerMirror, why?
A: Please make sure you have connected your Android phone to PC via USB. After connecting successfully, you can use the WiFi connection for the next time. If there is no messages popping up when running mobile games and the default game keyboard cannot be downloaded automatically, you can refer to this tutorial.
Q: What should I do if the “Aim” button conflicts with the joystick?
A: Please move the aiming button to a clear area of the screen on the right side.
Q: What should I do when the default keyboard cannot be downloaded?
A: Open “This PC” or “My computer” on your computer. Input “%appdata%/apowersoft” at the position of This PC and press Enter. Go to “ApowerMirror” and then delete the file named “DefaultGameKeyboard” and “GameKeyboard”. Restart the program and then the default keyboard can be downloaded again.
Q: Why can’t I control my phone from PC?
A: Please make sure you are using the English input method. For Redmi and Xiaomi users, MIUI system adds an extra restriction. Aside from opening USB debugging, you also need to open USB debugging (Security settings) in Developer options.
Apowermirror Pc Keyboard Shortcut
For any more questions, please leave comments below or contact us. You can also go to ApowerMirror Forum to discuss with other ApowerMirror users and share your own ideas.