Visual Basic 2017 Code Samples
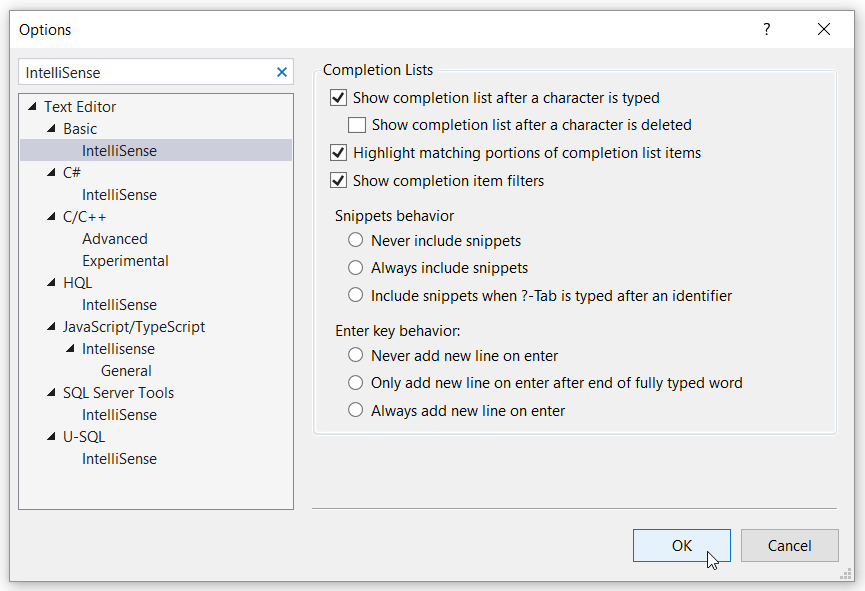
Visual Basic 2017 Made Easy is written by Dr. Liew, the webmaster of our popular online Visual Basic Tutorial, vbtutor.net. This book is a complete guide to mastering Visual Basic 2017, from beginner to intermediate programmers. This book has been written to complement our free online Visual Basic 2017 tutorial with much more content. Simply put, the name says it all. It is a control that enables calendar-like capabilities and that looks like a visual representation of a month. You can find all of its Properties and Methods here. Practical Example. You learn by example. Start a new VB.NET Windows Forms project and add one MonthCalendar control to your form. You can name the. Visual Basic 5.0 Projects: Access 97 Databases (22K) Writing a Visual Basic front-end to an Access 97 database. ActiveX (18K) Code used in the ActiveX example from week 17. Animation (58K) How to incorporate graphics on a form and to use animation. Crystal Report (24K).
When you start writing code in Visual Studio, you begin with a project. A project contains all of the information and files required to create and run a program.
Visual Studio organizes projects into solutions. A solution is a collection of projects that are associated with each other. If you’re just getting started, a solution will probably only contain one project.
Creating a new project
The easiest way to start coding in Visual Studio is by creating a new project from a template – we’ll cover working with existing code in just a moment. Visual Studio will generate a preconfigured project with recommended tools and settings. You can create a new project by going to File → New → Project.
Use the selectors on the left to choose different types of languages or platforms to work with. For example, to create a basic C# project, such as for a “Hello World” application, select the template Console App (.NET Core) under the Visual C# selector. Name your project and specify its location, then click OK to create your project.
Working with existing code
Besides creating a new project, you can also work with existing code in Visual Studio using one of the following options:
Opening from an existing source control repository
If you have a code repository using Git, you can use the Team Explorer tool window to clone your repository and begin working on it. Go to File → Open → Open from Source Control, and make sure you’re in the Manage Connections screen of the Team Explorer by clicking the green Manage Connections button at the top of the tool window. Click Clone under Local Git Repositories, then enter the URL of your git repo to clone your repository.
Opening an existing project
If you have an existing Visual Studio project, you can open it by going to File → Open → Project/Solution.
Creating a Visual Studio project from existing code
For simple C++, C#, or Visual Basic programs that don’t have Visual Studio project and solution files, you can automatically generate Visual Studio projects for your code by using the project creation wizard at File → Open → Project From Existing Code.
Opening a folder
If you just want to edit code for an existing project without using Visual Studio’s project and build systems, you can open a folder through File → Open → Folder. Though you won’t have the full support of Visual Studio’s project system, you’ll be able to use syntax highlighting, navigate through your code, and debug for C++, C#, Visual Basic, Node.js, and Python projects. You can learn more about opening a folder on the Visual Studio blog and how to use it for C++ on the Visual C++ blog.
Running your code
To run your code, click the green play button in the toolbar.
This runs your code with the debugger attached – this lets you pause your code at breakpoints, emit debugging messages, and use additional tools in Visual Studio while you’re running your code.
I ran into an issueNext: Editing code
When you are creating a new Windows Service Application in NET, you can’t simply generate the project and then click F5 to debug in Visual Studio. You need to follow a few setup steps to get the service to work. In the article below I’ll explain the basics along with a code sample.
First you’ll have to set up your Service so that it can be installed on your system. Then you need to register the service using the Developer Command Prompt for VS 2017. After you see that it has been successfully registered, you’ll need to start your service (the simplest way (again) is using the Developer Command Prompt for VS 2017). To uninstall after your test, you’ll also need to use the Developer Command Prompt.
The first step is to create a properly configured Service project
- Open Visual Studio 2017
- Click File –> New Project and under C# or Visual Basic, select Windows Classic Desktop
- Select Windows Service (.NET Framework)
- Fill out the name, location, and solution fields
- Click the OK button to create your new service application
- In Solution Explorer rename the Service1 file to a name of your choosing.
- A prompt will appear asking if you want to change the name everywhere… select the Yes option
- Also, while you are in the Design mode view of the new Service, check the Properties Window and make sure the ServiceName option is called what you want your service to be named.

For this bare-bones example, we’ll output to the Application event log when the Service first starts
- In Visual Studio click to view source of your service.
- Import the System.Diagnostics library
- Modify the OnStart event with custom event writing code so that it looks like the example below:
- In Visual Studio, click on the Design mode of your service so that you see it in your editor window
- Right-click in the gray area of the Service
- Click Add Installer
- Click once on ServiceInstaller1
- In the Properties options, make sure the ServiceName option is what you entered as a Service Name in the design view of your Service
- Also, check the StartType… the easiest while you are developing is to choose the Manual start type
Now you’ll need to manage how the Service will run on the system. By default a service is not required to run as the local user account, and you can specify what account and what user-credentials the Service needs to run as. Here is a Microsoft help article that explains the different options that you can select: https://docs.microsoft.com/en-us/dotnet/api/system.serviceprocess.serviceaccount?view=netframework-4.7.1
- First click once on ServiceProcessInstaller1
- In the Properties options, choose the type of Account that you want the service to run as.
- If you choose User, then you’ll need to enter a UserName and Password in the installer’s InitializeComponent code, or otherwise you will be prompted for these when you install the service
- To do so, view the source of your ProjectInstaller
- Right click on the InitializeComponent method call
- Choose: Go To Definition
- Update the UserName and Password information. These are set to null values by default.
Visual Basic Programs With Codes
Notice that if you want your service to impersonate a Network user, you have to set the service account type to User and then enter the user name and password for the account. Also make sure the account has sufficient permissions on the computer where you are going to be running it from (for example add it to the Administrators group). This will prevent installation errors when you are registering your service.
Finally, compile your project to make sure the executable for the new Service is built.
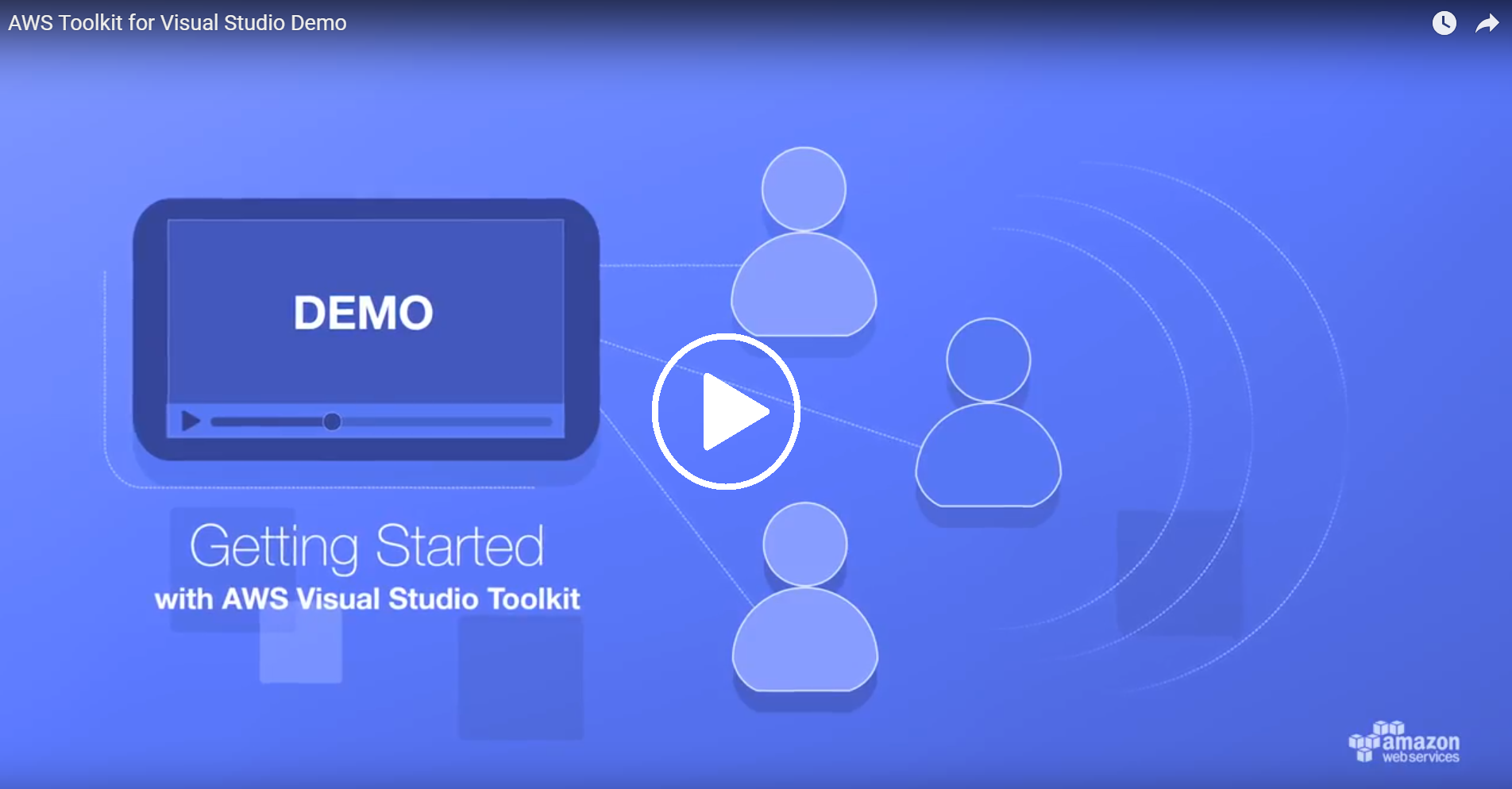
Getting your Service to Run

The Second Step is to Register and Start your new Service Project
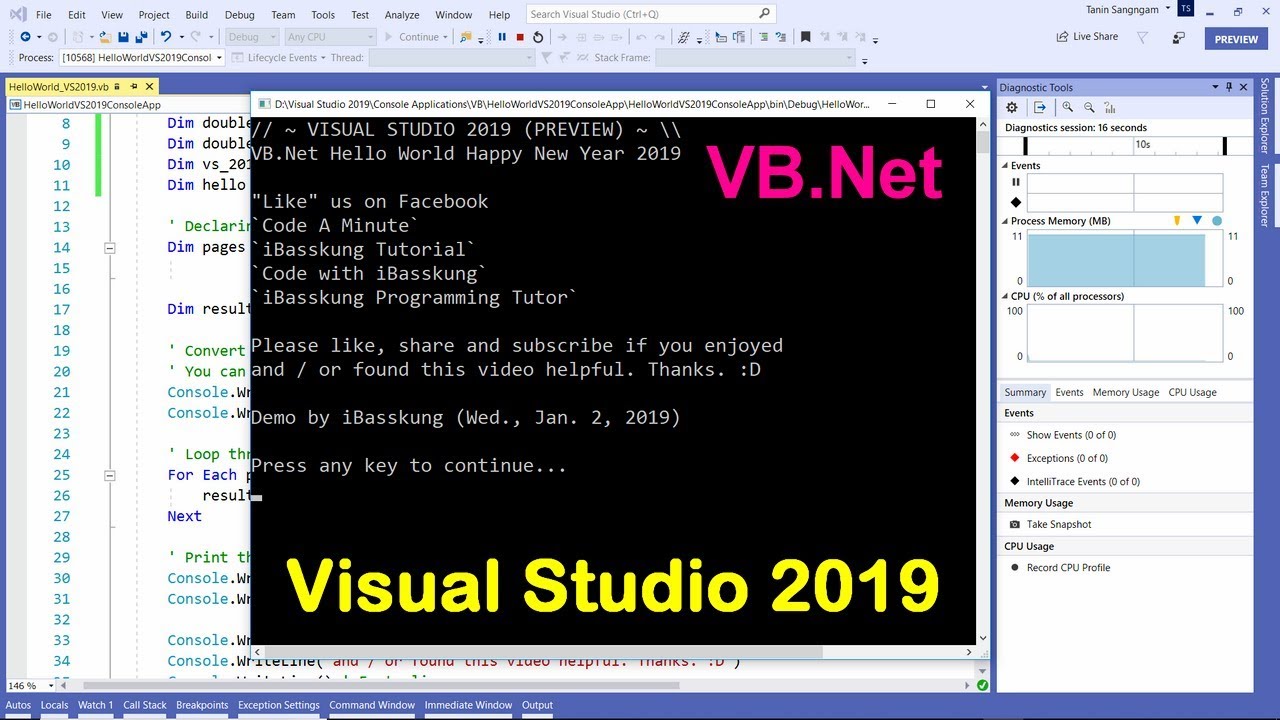
At this point you are ready to register your new service on your system. If you chose a manual start type in ServiceInstaller1, you’ll also need to manually start your service. You can accomplish both of these things using the Developer Command Prompt for VS 2017.
First start the Developer Command Prompt for VS 2017 running as an Administrative level account. The Administrative level is important since otherwise your install is likely to fail for mysterious-seeming reasons. The simplest way is just to right click and select Run as Administrator when you are starting up the the Developer Command Prompt for VS 2017.
- Open the start menu
- Then find the Expandable area for Visual Studio 2017 and expand it
- You’ll see the option to run the Developer Command Prompt for VS 2017
- To be sure you are running with high-enough credentials, right-click on the Developer Command Prompt for VS 2017 and select More –> Run as Administrator
Visual Basic 2017 Code Samples Free
In the the Developer Command Prompt for VS 2017 command prompt browse to the location where your Service executable file was created. If you are in Debug mode, this will likely be on your local file system under your Solution’s Namebindebug
Visual Basic 2017 Code Samples Pdf
Once you have browsed to the location of your service’s executable file, run the InstallUtil to register your new Service on your machine. The example syntax is:
Visual Basic 2017 Code Samples Online
At this point your new service should be registered and visible in your computer’s list of services. If you set your Service start type to Manual, you’ll now need to set your service to start. The easiest way is to use the Net Start command in the Developer Command Prompt for VS 2017 as follows:
If you check your computer’s list of services, you should now see that your bare-bones service is in the running state. Further, make sure to check that the service has logged its warning. In this example, the warning will have been logged to the Application events of the Windows Logs.
Sample Visual Basic Program Code
Note that if you want to uninstall your service, you’ll first want to stop your service and then unininstall it. To stop the service, type:
Visual Basic Sample Programs
And then to uninstall the service, the syntax is: